Getting Started
The app comes with two sample recipes, but the fun part is adding your own favorite recipes!
If your recipe is printed, click on the main menu under “New Recipe”, select “Blank Recipe”, which will create an empty recipe. From there you can follow the steps below to add recipe parts using your device’s camera, microphone, or entering text yourself.
There are a couple ways to add a recipe from the internet:
• URL – from the main menu select “Paste from URL”, and then paste in the web address from the browser that has the recipe open.
• Browse the Internet (iOS) – selecting this option opens a browser in MiNoms where you can search for recipes. When you find one you want to import simply click the “Capture” button in the lower right corner.
• From Safari (iOS), navigate to the recipe you’d like to import, then select the share button and select MiNoms from the options to import the recipe straight into the app.
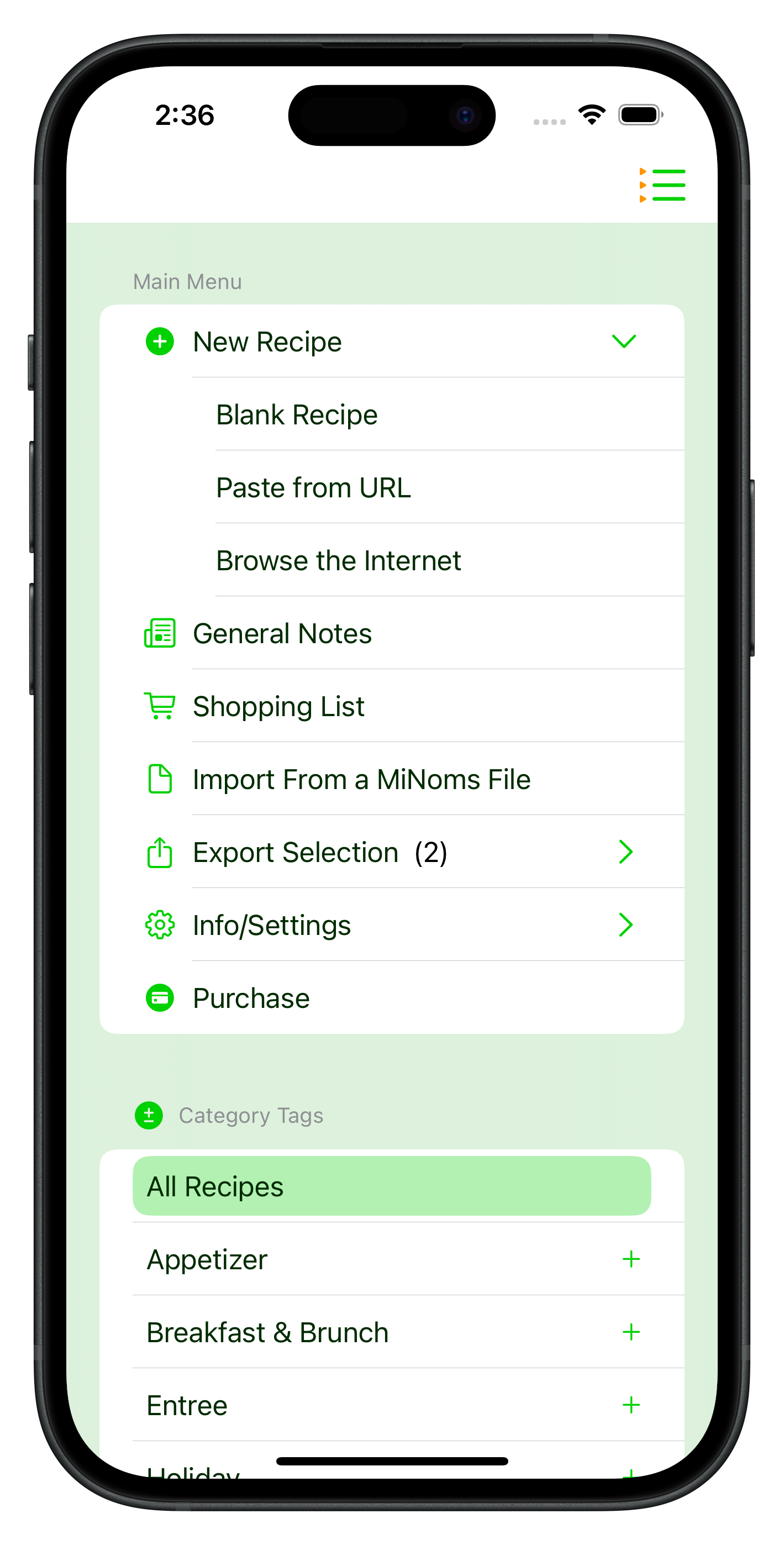
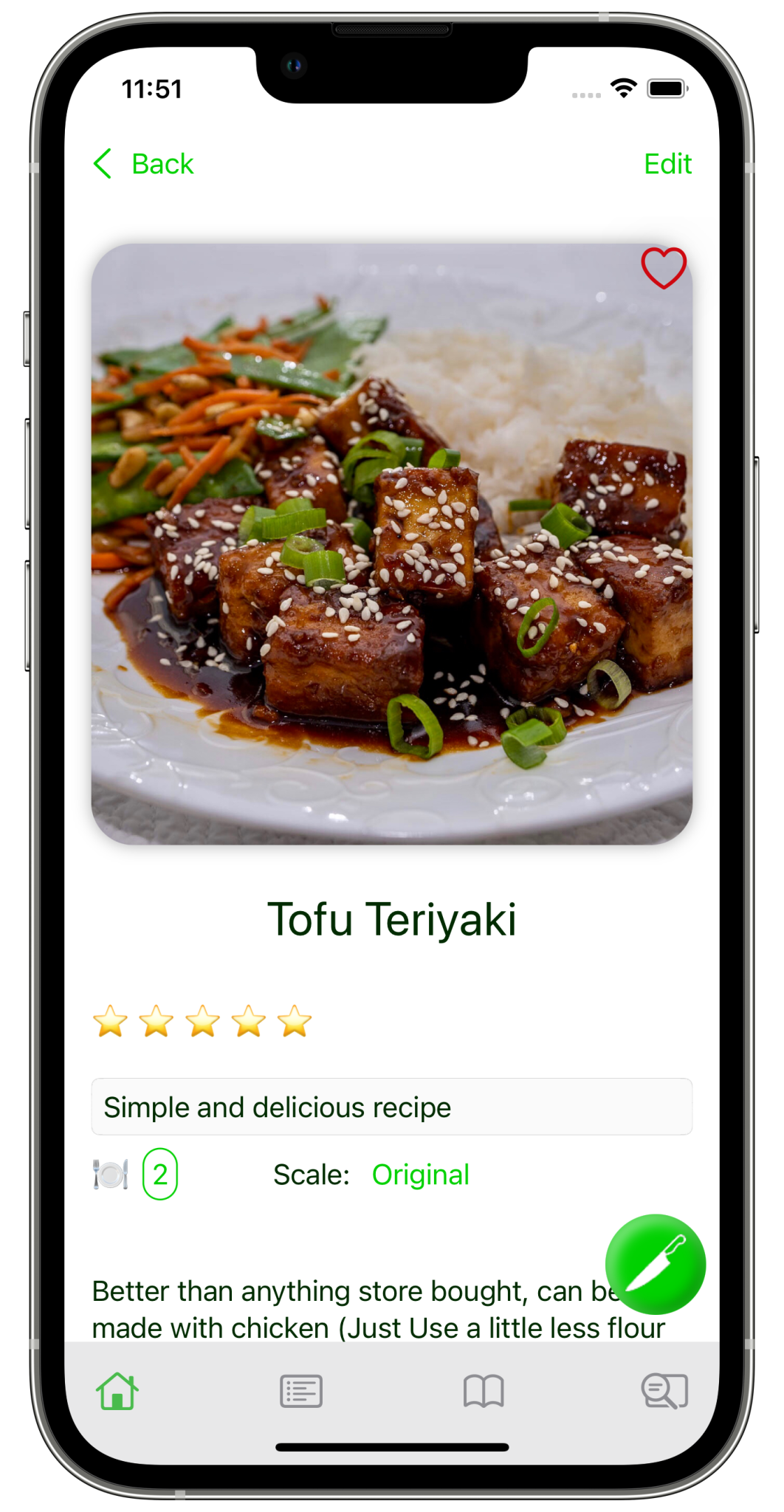
Recipe Screens
The recipe section is made up of four screens, which can be selected using the tabs at the bottom of the recipe screens, or you can swipe to go from one screen to the next.
• Home screen, which has general information about the recipe: picture, rating, short description, serving size, scale, notes, and the link to the original website if it was imported from the internet (note that some of the fields won’t be visible if they don’t have a value)
• Ingredients
• Instructions
• Other Information, including nutritional information, searchable tags and export and delete buttons.
Editing and Building Recipes
When you click on the “Edit” button in the upper right corner on any of the Recipe Screens, the app switches to Edit Mode, allowing you to add, delete or change existing recipe values.
You can now click on the microphone, camera or plus buttons to add recipe parts, or you can copy and paste sections of text into an ingredient or instruction line and the app will sort each line into a new ingredient or instruction.
Learn More About Editing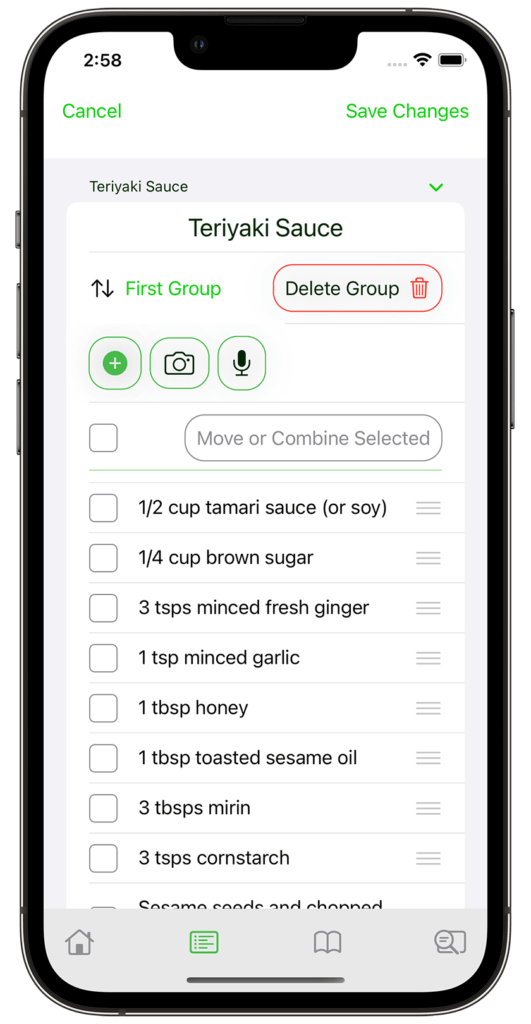
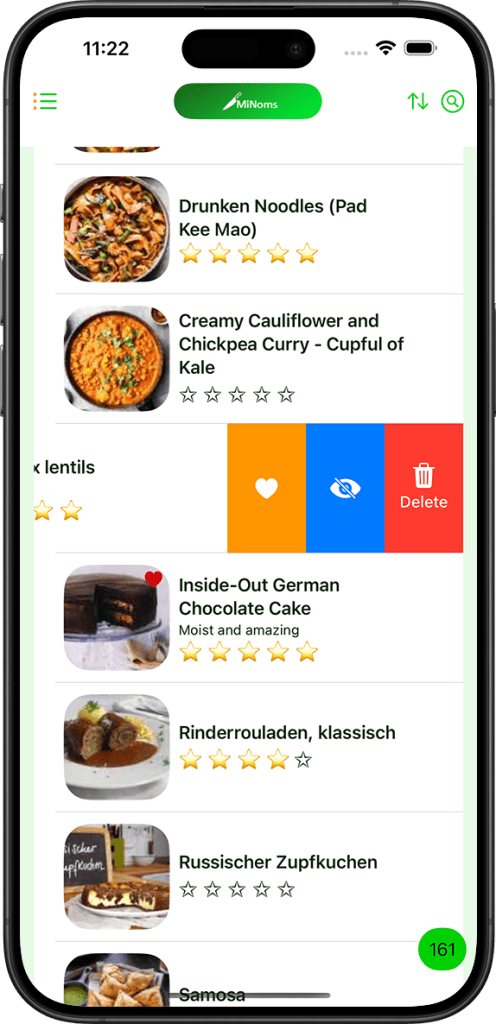
Main List – Swipe Left
Swiping left on a recipe on the main list (iOS 16+) brings up the following buttons:
• Favorite – marks the selected recipe as a favorite
• Visible – marks the selected recipe as visible or invisible (by default the main list only brings up “visible” recipes, but you can change that in the search)
• Delete – Deletes the selected recipe from the app, if you swipe all the way across the screen that also deletes the recipe (the app will prompt you before deleting so you don’t accidentally delete recipes).
Note: if you’re using a Mac many of the swipe menu options are available through the toolbar under the “Recipe” menu.
Main List – Swipe Right
Swiping right brings up another set of features
• Cooking mode – brings up the cooking screen showing ingredients and instructions on the screen at the same time. If you swipe all the way across the screen this is the option that get selected. If you prefer to keep the phone in portrait for cooking mode you can change that in the settings.
• Send – brings up a share sheet so you can send the recipe to one of your contacts (with a couple file type options)
• Grocery list – opens the grocery list selector with all of the recipe ingredients added.
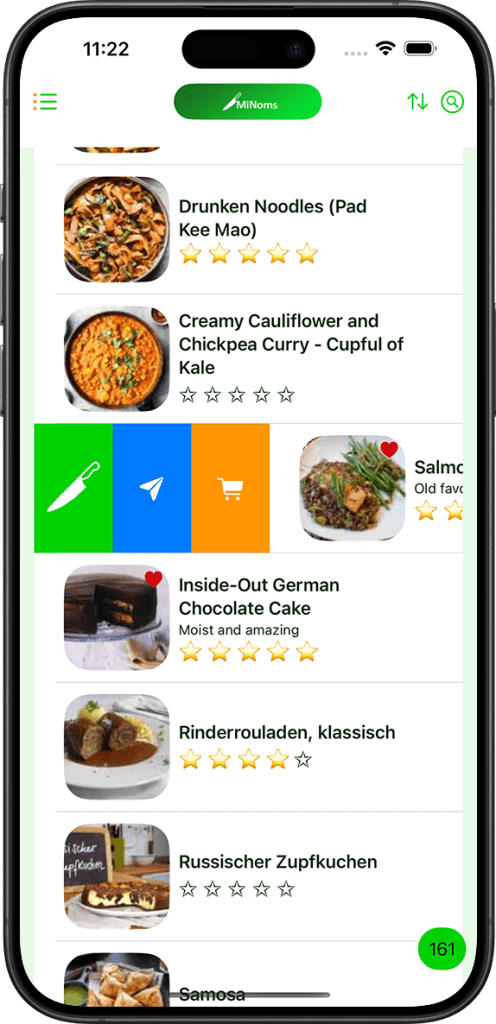
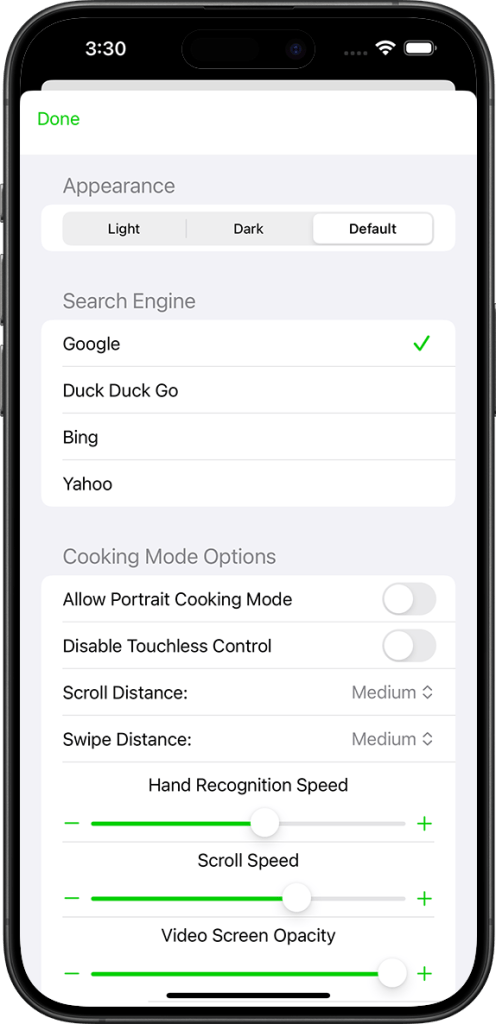
Customize Your Settings
There are many ways to customize your MiNoms experience, in the beginning the most useful are probably light/dark mode, allowing portrait orientation in cooking mode and selecting a default search engine for browsing for new recipes, but you can also adjust the touchless settings and much more!
Settings